
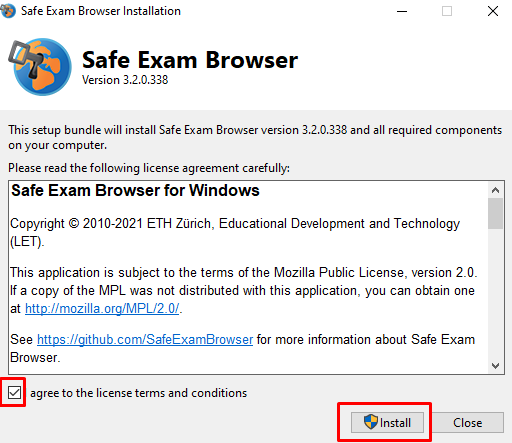
#Moodle safe exam browser windows
* Important note: The above Safe Exam Browser 3.3.1 for Windows executable and HUJI-Windows-3.3.1.seb configuration file are SEB version 3.3.1. If you have already have SEB version 3.1.0, 2.4 or 2.3 installed, you can continue using it with the previous version of the HUJI SEB configuration file.
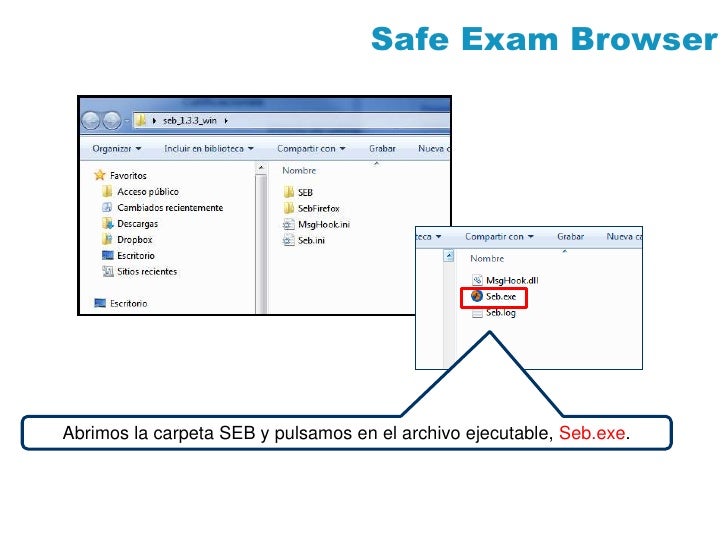
(Still available at HUJI-Windows-3.1.0.seb, HUJI-Windows-2.4.seb and HUJI-Windows-2.3.seb).First, set up your demo exam as follows.In any browser, on any computer, go to.if you will be required to use the exams-test network, or.Connect to the exams-test network (if you chose the first of the above two links).There should be a Quit SEB link at bottom right. If not, you are not using the HUJI SEB configuration. If you are using an old version of SEB, or an old version of the HUJI SEB configuration file, there will be an error message at bottom right. If you are connected on the exams-test network, EXAM net (exams-test) will appear above the Quit SEB link.If you correctly installed SEB and the SEB file (and are connected to the exams-test network if you chose the first link), you will be redirected to the demo exam.Otherwise, EXAM Moodle will exit with an error message.Clicking on Finish exam and then on Submit exam will redirect you back to the login page.Click on link Quit SEB * at bottom right of the login page to close SEB.You can do the demo exam as often as you wish, but each time you must first set it up. *Note: The Quit SEB link appears only in SEB and only if opened with the HUJI configuration.If your demo exam prevents you accessing EXAM Moodle in the usual way, you can delete it at.One can take the demo exam also without SEB.To set up your demo exam: Go to: and authenticate.To attempt the demo exam: Go to EXAM Moodle.If when attempting to open SEB it asks you whether to Modify or uninstall?, you will have to remove the SEB configuration file association and reboot. In general, we recommend creating a Restore Point before installing SEB. You will then be able, if necessary, to revert your Windows installation to its state before you installed SEB. Note: Reverting to a Restore point affects only the registry, drivers, system and program files - not your files and data. The steps in setting up a Restore point, beginning at Control PanelAll Control Panel ItemsRecover, are roughly as follows:įuller instructions, for your version of Windows, can be found elsewhere. If SEB locks on a red screen, you may have to power cycle your laptop: We also recommend saving files in other open applications before opening SEB. Selecting that file from the download list or double clicking it will launch SEB with the settings defined in the config file.Power it off by pressing for several seconds on the power button. Once installed, students can return to Moodle and select “Download Configuration”.Once students select the correct version for their OS, they will be redirected to where the file is hosted and the download will start automatically.The “Download Safe Exam Browser” button will take students to to download the program for Windows or macOS.When students navigate to the exam in Moodle, they will see the following page:.Double-clicking this file will launch Safe Exam Browser and take students to Moodle where they can log in and navigate to the exam. When accessing the quiz/exam, students will click “Download Configuration” to save the exam config file. Safe Exam Browser will already be installed on the lab machine. Should your exam require different settings, please contact ITS to request a new template. Force private clipboard (macOS setting) - True.The “Lab & Remote Default” template has the following settings defined: If students will be taking the exam on personal or loaner devices either in person or remotely, leave the download button enabled. If all students will take the exam in a lab setting, toggle “Show Safe Exam Browser download button” to “No”.Choose the “Lab & Remote Default” template, even if students will be taking the exam in person.Toggle “Require use of Safe Exam Browser” to “Yes – Use an existing template”.When adding a quiz, expand the “Safe Exam Browser” heading on the settings page.Please note, even if students won’t use labs for the exam, you’ll still want to choose the “Lab & Remote Default” template.

Safe Exam Browser is available in some AU computer labs. If any of your students will be taking the exam using a personal or loaner device either remote or in person, please choose “Lab & Remote Default” for the template choice.Įnabling Safe Exam Browser for a Moodle exam: When configuring a quiz or exam in Moodle, in the Safe Exam Browser section of the settings page, ITS recommends always choosing “Yes – Use an existing template” for the “Require the use of Safe Exam Browser” setting.


 0 kommentar(er)
0 kommentar(er)
